Spotify is a digital music service that gives you access to millions of songs. Spotify is all the music you’ll ever need. If your download didn't start, try again.
Tutorial on how to record Spotify music
Spotify is a digital music service that gives you access to millions of songs. Spotify no longer allows you to download songs There is no question that the king of music streaming is Spotify, a service that began in 2008, and which continues to gain followers with the passage of time and its smartphone app.
The following is a detailed tutorial about how to download and record Spotify music with Spotify Music Converter for Windows. Please download this useful tool on your computer first before getting started.
Step 1: Import Tracks or Playlist
Launch NoteBurner Spotify Music converter. To import your music to NoteBurner, please directly drag and drop the playlist from Spotify to the rectangular box of the main interface or you can copy and paste the link and click the button '+'.
Step 2: Choose Output Format
Click the button on the top-right to choose output format. In Convert settings, you can choose output format (MP3, AAC, FLAC or WAV), conversion mode (Intelligent Mode, Spotify Record or YouTube Download), output quality and more.
Step 3: Start Downloading
When finish customization, click 'Convert' button to start downloading. After conversion, you can get Spotify music or playlist saves on your devices forever.
Note: The free trial version of NoteBurner Spotify Music Converter allows you to convert the first 3 minutes of each song. You can buy the full version to unlock this limitation.
Spotify is one of the most popular media offerings with over 50 million paying subscribers. It also has an innate quality which draws widespread attention. The quality being spoken about here is, this application has an exquisite artificial intelligence layer which predicts the preferences of the user and suggests custom-made playlists which are actually really impressive.
After the Windows 10 upgrade or the updates like the Windows 10 Creators upgrade, many customers encounter the Spotify no longer running problem on their Windows computer or laptop which include Asus, Microsoft Surface, HP, Dell, Lenovo, Samsung, Acer, Toshiba, and so forth. Evidently, the application doesn’t want to load any song files, play no sound on the personal computer or won’t permit us to log in.
Don’t miss: How to Unlocker Windows 10 login password
3 Ways to Fix Spotify Not Working After Windows 10 Updates
In this article, we’ll take you through the top 3 ways to fix the Spotify problem following the Windows 10 upgrades recently. To sum up, generally, there are 3 broad ways to fix this issue.
The list of ways by which Spotify can be fixed are:
- Clean Re-Install of Spotify App.
- Update existing drivers and install missing ones after checking their compatibility
- Close down Spotify or computer tasks using up too much PC memory
The steps for each of the methods have been discussed in detail below

Method 1:Clean Re-Install
One of the reasons for the Spotify not running problem can be corrupted Spotify files. We should do a complete reinstall of Spotify to check whether the problem is solved.
The steps are as follows: –
Step 1- On the keyboard, press the Windows logo key and R simultaneously, then type in %appdata% followed by Enter.
Step 2. Right-click on the Spotify folder and select Delete hereby deleting the whole software from the computer.
Spotify Playlists No Longer Downloaded
Step 3. Go to Spotify website. Look for the latest compatible version and install it again.
Method 2: Update Missing Drivers
Another factor we ought to check out is whether or not we’ve got the appropriate drivers set up. We should verify that everyone our devices have the right driver, and update those who don’t.
In case we don’t have the time, persistence or computer knowledge to upgrade our drivers manually, we can do it automatically with Driver Easy.
Driver Easy will identify your computer and locate the right drivers for it. We don’t need to know precisely what system our PC is working on, we don’t need to risk downloading and installing the wrong driver, and also, we don’t need to fear about committing a mistake while downloading and installing.
Step 1:Install Driver Easy
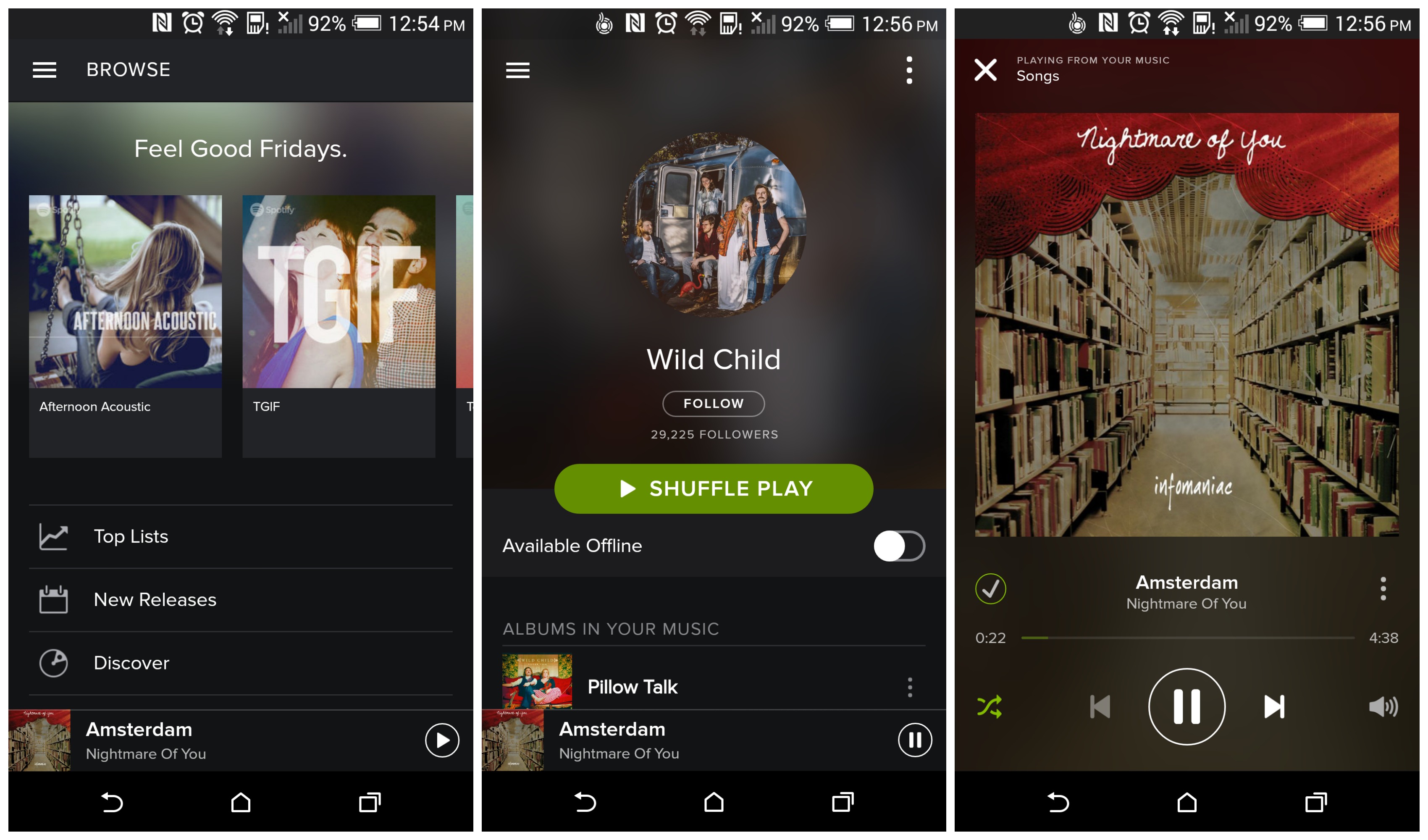
Step 2: Run Driver Easy and click on the Scan Now tab. The software then analyses and looks for faulty drivers within the system.
Step 3- Once the analysis is complete, all the faulty drivers will have a flag beside them. Click the Update button beside each of these drivers to download and subsequently install the latest compatible drivers. We can also select Update All to upgrade all drivers to their latest versions.
Method 3: End Spotify Tasks using Too Much PC Memory
In some instances, our device will intervene with applications that use too much PC memory. We may close down certain applications and try to re-open Spotify. This is the easiest and the most frequently used method to deal with a Spotify app crash.
Step 1: Select Task Manager after clicking the taskbar at the bottom of the display screen
Spotify Music No Longer Downloaded
Step 2: A dialog box opens showing all the running applications. Right-click on Spotify and select End Task. Do the same for all the applications if that is preferred.
Play Spotify Without Downloading
Step 3: Reopen Spotify to check whether the issue has been solved or not.
Conclusion
Spotify is a great application for people who love music and there have been minor instances where users have run into snags. This article has already depicted that these errors are very simple to rectify.
Nonetheless, a regular check on the updates and the regular practice of keeping the system and the drivers on the system upgraded and in pristine condition is advisable. This ensures the smooth running of not only Spotify but all the software programs installed on the computer.
Spotify Free Download
Related Articles: