Spotify is one of the largest music streaming services around the world with more than 140 million users. Although Spotify is equipped with lots of amazing features, it is unavoidable that you may encounter more or less Spotify problems. In this article, I would like to list some of those issues that may occur more frequently than others and show you the way to fix them.
My Spotify always freezes after an advertisement finishes. It won't let me play any other songs. I have to exit and open Spotify again to fix this problem. It's the same advertisement everytime (Squarespace). Other than that, it works great! Any suggestions? However, there has been a complaint by Windows 8 and Windows 10 Spotify users of an annoying behavior by the Spotify application. Whenever a song changes, you get a huge notification on your screen with a banner that covers almost half the screen. Spotify is a digital music service that gives you access to millions of songs. We and our partners use cookies to personalize your experience, to show you ads based on your interests, and for measurement and analytics purposes.
1. Spotify Cannot Start
This problem will appear when you try to launch your Spotify after installing but just find it is crashed. It seems that this issue has troubled users for times, therefore, I will provide you with the solution below:
(1) After downloading the Spotify Installer, save it to your computer.
(2) Start the installer then select Properties.
(3) Choose 'Compatibility', check the box of 'Run this program in compatibility mode for:' and select 'Windows XP (Service Pack 3)'.
(4) Click Apply.
2. Spotify Failure to Stream
Spotify Pc Black Screen
You have already collected or bought songs with a premium account but it appears a box of 'Can't play the current track' or 'You're offline' while you are totally online. In many cases, these Spotify streaming errors are resulting from your home network or your device. Follow the steps to fix this problem:
(1) Open the Airplane mode of your device and then turn it off.
(2) Reopen the device you use to stream Spotify.
(3) Reinsert the wireless router.
(4) Unplug the modem from your Internet for 30 to 60 seconds.
(5) Put the router to a higher place to secure the WiFi router not covered by other items.
3. Spotify Stuttering
You may come across with the problem that you can listen to Spotify music but it is intermittent, which makes you crazy.
For Windows and Mac, you need to open Spotify Settings and choose 'Edit > Preference > Enable hardware acceleration'. If it fails, uninstall Spotify and install this program again. For iPhone or Android, try logging out and back in at first. If it fails, restart the device and try again. Or you need to delete the app and reinstall.
4. Spotify Cannot Connect
There probably exists that you are able to use other apps and visit websites but just cannot connect to Spotify. The solution is as below.
(1) Make sure you can connect to cellular data when disconnecting to WiFi, which narrows the problem.
(2) Force close the Spotify and restart it.
(3) If step (2) fails, restart your device.
(4) Log out the Spotify account and log in again, or you can uninstall it and reinstall directly.
5. Delete Spotify Playlists Accidentally
Very often you may carelessly delete a Spotify playlist. Well, you can use the Spotify website to recover it.
Login the Spotify account and then click on 'Recover playlists > Restore'. There will not appear one playlist you deleted right now but in the future. Next time you enter this page, click 'Restore' to recover it to your account.
6. Spotify No Sound
When you open Spotify and want to play music now and then, but just find that there is no sound coming out. Check out the following method to the solution.
(1) Check the volume of the Spotify on your device to make sure it is not muted.
(2) On Mac, you need to press the 'Option' and click on the 'Speaker' so as to connect the right output device.
(3) On iPhone or Android, ensure your system volume is up without connecting Bluetooth headphones. In addition, clear your headphone jack with compressed air to unclog them.
7. Remove Spotify Offline Devices
You may extract music from Spotify with a Premium account and keep music offline by downloading to your devices. However, there are three devices limited for you to keep Spotify music. So, how to remove an unused Spotify offline devices to clear a new space?
Enter your Spotify account page and click Remove to remove device out of the list. while for the offline device, you can only keep 3,333 songs or you may not be able to listen to music.
8. Cannot Add Local Files to A Playlist
You desire to add your own music in the Spotify playlists thus you can listen to it everywhere, follow the guide mentioned below and you can fix this trouble.
(1) Enter 'Edit (Windows) or Spotify (Mac) > Preferences > Local Files'.
(2) Search your iTunes files or your Music Library, or directly to the destination of your saved music.
(3) Add local files to your Spotify playlists.
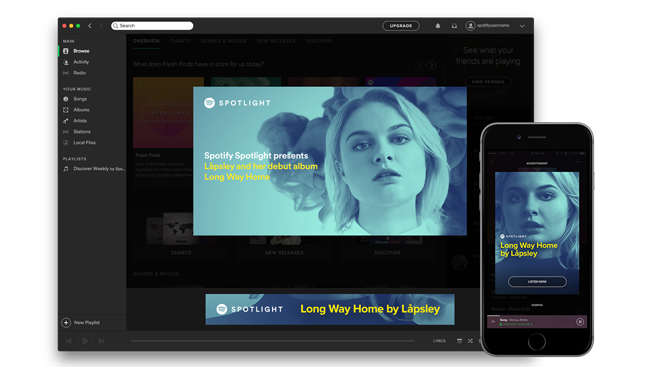
9. Cannot Download Spotify Music for Offline Playback
You can download Spotify songs for offline playback but it just cannot under some circumstances.
First, you must be aware that there is a limitation of 3,333 songs for synchronization to each device, and for you exceeding the limits, you aren't able to download any more songs unless you delete some songs.
Second, open the 'Available Offline' switch will slowly delete its content, however, for fast solving this problem, you should delete the cache.
10. Cannot Add More Tracks to Your Music
There is a limitation on storing songs on Your Music so that you cannot add as many songs as you want. Some of you may be angry about that, but I want you to cool down and look for the following solution.
You are able to create a new playlist named 'Library' and add music you like there. After the 10,000 song limitation, you can create 'Library 2', 'Library 3' and so on. Add all of these libraries into File > New Playlist Folder, and you can see all the music within it.
In a word, there are 10 common Spotify problems and each of them has the method to fix. However, in order to avoid some unexpected issues, here I would like to recommend you to back up your Spotify Music with TuneFab Spotify Music Converter. If you want to listen to Spotify music at any time and everywhere or in case of the out of service for Spotify or unconnected to the Internet, TuneFab Spotify Music Converter is the best choice for you to listen to music easily.
A lot of Android users are complaining that Spotify doesn't work on their phone's lock screen. Ideally, when you are listening to songs on Spotify and lock your screen, you should be able to see a lock screen widget with a few details — album art, song title, singer, and buttons to control the playback.
During my research, I found that the problem is not specific to select phone models but can happen on any smartphone. That can be frustrating as most people like to listen to music when doing other stuff like working out, traveling and other activities. Unlocking the phone just to interact with the Spotify app seems tedious.
Let’s take a look at some potential solutions.
1. Try to Log out and Log Back In
Some of our readers suggest that logging out and then logging back in helped them resolve this issue. After that, they were able to see the Spotify widget on their smartphone’s lock screen. To sign out, tap on the Settings icon on the upper right and scroll to the bottom of the screen to find the Log out option.
Then you can sign in using your email ID or Facebook account. Use the same method you tried the first time so that you don’t end up creating a new account instead. Check if you can see the Spotify music widget on the lock screen now and if the controls are working.
Also on Guiding Tech
How to Play Spotify Premium on Multiple Devices
Read More2. Notification Settings
Every app that you install on your Android smartphone comes with its own set of notification settings that dictates what happens when the phone is locked. Let’s take a look at Spotify notification settings.
Open Settings and then tap on Notifications & status bar. Check that the Show notification icons and Show on Lock screen options are toggled on. Otherwise, you won’t see notifications or shortcuts for any app on the lock screen. Tap on App notifications.
Scroll to the bottom of the screen to find Spotify — the list is always in alphabetical order. Unlike before, these notification settings pertain to the specific app. In this case, Spotify. Make sure that Show notifications and App icon badge is toggled on.
There are two more settings left in the above screenshot. First is Playback which will allow you to control your music on the lock screen. Tap to open it and make sure that Show notifications option is toggled on. Other settings in this screen are optional. Similarly, the Show notifications should be toggled on for Spotify Music too.
Now open Spotify and play a song. Lock your screen and check if you can see the Spotify playback widget there.
3. Power Saving Mode Off
Power Saving mode is a handy feature until it gets in the way of how an app functions. Power Saving mode keeps your apps in check and prevents them from consuming too many resources like CPU, GPS, and battery juice unnecessarily when they are not actively being used or when the phone is locked. They can often act like an overprotective parent leading to apps not working correctly.
To check, open Settings and tap on Battery & performance. Again, your smartphone may have slightly different settings (it may be called Battery Optimization instead) depending on your make and model. Tap on Choose apps to configure individual app settings.
Either search for Spotify or open it by scrolling. Tap on it to open. Tap on No restrictions to stop your smartphone from preventing Spotify to function correctly in the background when the phone is locked.
4. Clean Reinstall
Spotify stores all your songs and playlists on its servers, there is no harm in uninstalling the app. But we want to do a clean install. First, log out of Spotify like you did in the first step above. Now open Settings and tap on Installed Apps. Find Spotify and open it.
Tap on Force stop to halt any running activity behind the screen. Tap on Clear data and select Clear all data. That should remove all temporary files and folders from your phone.
Finally, tap on Uninstall on the same screen to remove Spotify from your smartphone. Go back to the Play Store and install Spotify again. See if you can see Spotify music widget on the lock screen now.
5. Lock Screen Manager
The good thing about the Android platform is that it is endlessly customizable. That means there is an app out there that can manage and customize your lock screen. Some of our users have had success with this method. We have already covered three lock screen apps for Android, so check them out. There are many others on the Play Store too.
Also on Guiding Tech
Spotify App Clear Advertisement Screen Mirroring
Google Play Music Vs Spotify: Android Music Apps Faceoff
Read MoreSpot It
Spotify is one of the best music streaming app out there. I love it because it makes it easier to follow other's curated playlists. While most of the time it works fine right out of the box, there are times when there is a conflict between app and system settings.
Next up: Do you use Spotify? Here are 21 Spotify Music tips and tricks to help you become a pro at it.
The above article may contain affiliate links which help support Guiding Tech. However, it does not affect our editorial integrity. The content remains unbiased and authentic.Read Next21 Spotify Music Tips and Tricks You Must Check OutAlso See#spotify #streaming #music
Did You Know
WhatsApp is one of the most downloaded Android apps.