Kinda worthless if it does indeed just modify quality based on data speed. I think I may want switch back to Google Music. As they have actual data limiting for mobile connections. I can set mobile to low for on the go listening. While Wi-Fi streams at max quality always. Shame this feature doesn't seem to exist with Spotify. Get Free Spotify Premium After Buying a Samsung Galaxy 10. Spotify has cooperated with many companies to provide Spotify free giveaways. Samsung is one of them. If you buy a Samsung Galaxy smartphone, you may be eligible for a 6-months free Spotify Premium. The luck devices include Samsung Galaxy S10, Samsung Galaxy S10+, and Samsung.
Spotify is a prevailing digital music streaming service that gives you access to millions of songs, podcasts, and videos from artists all over the world. But like other music streaming apps, it can really consume a lot of cell phone data usage if you are not careful. We all know that WiFi is the perfect solution, which is doubtless. However, if you are always on the go, you probably won't have WiFi around all the time, which means you are probably going to be stuck on a cellular network when you want to listen to your Spotify music. So what should we do?
Download Spotify instead of streaming. Yes, if you love any Spotify songs and want to listen to them over and over again without using data usage on the mobile phone, it is a good idea to download the songs. To save your data with offline mode, follow our guide on how to download Spotify songs.
1. Upgrade to the Spotify Premium
As we all know, there are two main tiers of Spotify: Free and Premium ($9.99 per month). Each of them offers different capabilities and limits depending on which device you use to access Spotify. You can find Spotify's comparison chart here.
With the Premium, you can download music so it's available everywhere you go. You can listen without an internet connection and save your mobile data by downloading up to 3,333 songs per device, on a maximum of 3 different devices. Downloading songs, albums or playlists on Spotify is simple. Just switch on 'Download' on an album, playlist, or podcast you want to listen to offline. You can also switch it on for all Songs in Your Library. Now, whenever you are not connected to the internet, or when your app is in offline mode, you can still listen to this playlist.
More Tips: To lower the amount of mobile data usage, the Spotify user can change the quality of streaming in the settings on your device. You can also opt to only download music through WiFi by turning off the 'Download Using Cellular' option.
Read More:
How To Access Spotify Settings
2. Download Spotify Songs with A Music Converter
Though you can set music to be offline with Spotify Premium, it's not a real downloading in the traditional sense. So if you are not keen on monthly subscription fees for Spotify Premium, or want to download the songs to burn them to a CD or copy them to other devices. It's easy to get Spotify songs with a music converter, TuneFab Spotify Music Converter is the best one among them. No matter whether you are a techie or a novice, the converter is easy to use. Working as a powerful Spotify music converter, it allows downloading Spotify songs freely and you can enjoy them on all devices. TuneFab Spotify Music Converter works smoothly on Windows/Mac, it can help to remove DRM from protected OGG audio and convert them into MP3, M4A, etc. with high original quality in no time.
Click on the above downloading button to install TuneFab Spotify Music Converter, then follow the steps to complete the conversion.
Step 1. Launch TuneFab Spotify Music Converter
Launch and run TuneFab Spotify Music Converter and the software will be loaded automatically.
Step 2. Add Music or Playlists to TuneFab Spotify Music Converter for Spotify
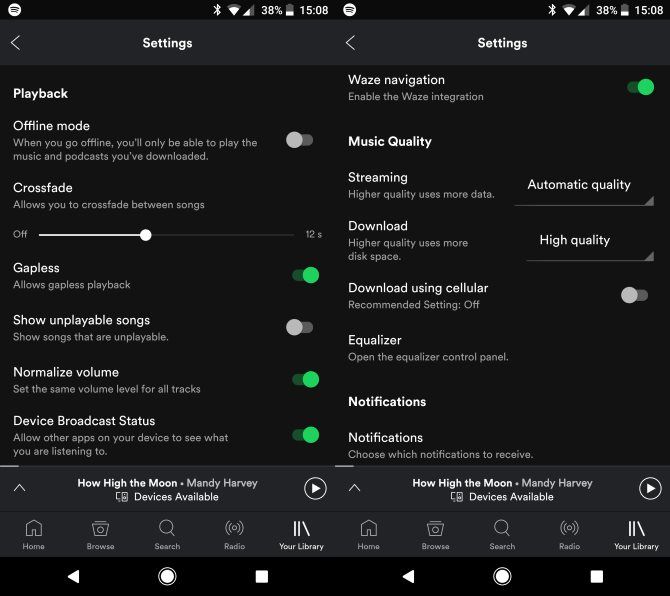
Search for the music you want to download on Spotify and copy the music URLs, then click 'Add Files' button to paste the link into the search bar. Or you can Drag & drop a song or a Playlist from Spotify.
Step 3. Choose Songs
Choose the added songs you want to convert and then click 'Add' button.
Step 4. Choose Output Format
After finishing adding tracks or playlists from Spotify, click 'Options' button and you will get another setting window, then choose 'Advanced' where you can specify the output settings at will. You can convert Spotify music to MP3, M4A, WAV or FLAC with high quality. And here you also can set the sample rate and bitrate before conversion.
Step 5. Change Output Folder
In the same window, click 'General' tab and you will see the default output folder. If you want to change it, click on 'Select...' button to select a folder for your output file.
Step 6. Start Converting
After above settings, just click 'Convert' button in the bottom to start converting Spotify music to the format you choose. You can click 'History' button to find the music you downloaded from Spotify.
With the help of TuneFab Spotify Music Converter, you can download Spotify songs without limitation and save data usage. Enjoy it!
Read More: