I am having a similar problem with my HTC One M8. I went through my Artists tab and designated a few hundred songs for Spotify to save to Songs tab. The push notification is now telling me that it's downloading 11,000 songs!! I have found no way, other than the download indicator under the Songs tab, to tell which songs are being downloaded. There are abundant ways you can try on if you wish to download Spotify music to MP3 or other plain format on your computer. But most of third-party software are simply recording tool with limited output audio quality and 1:1 recording speed.
Step by step tutorial
The following is a step-by-step guide on how to download music from Spotify to Windows PC with NoteBurner Spotify Music Converter. Please make sure you’ve downloaded the Spotify music downloader to your computer before we get started.
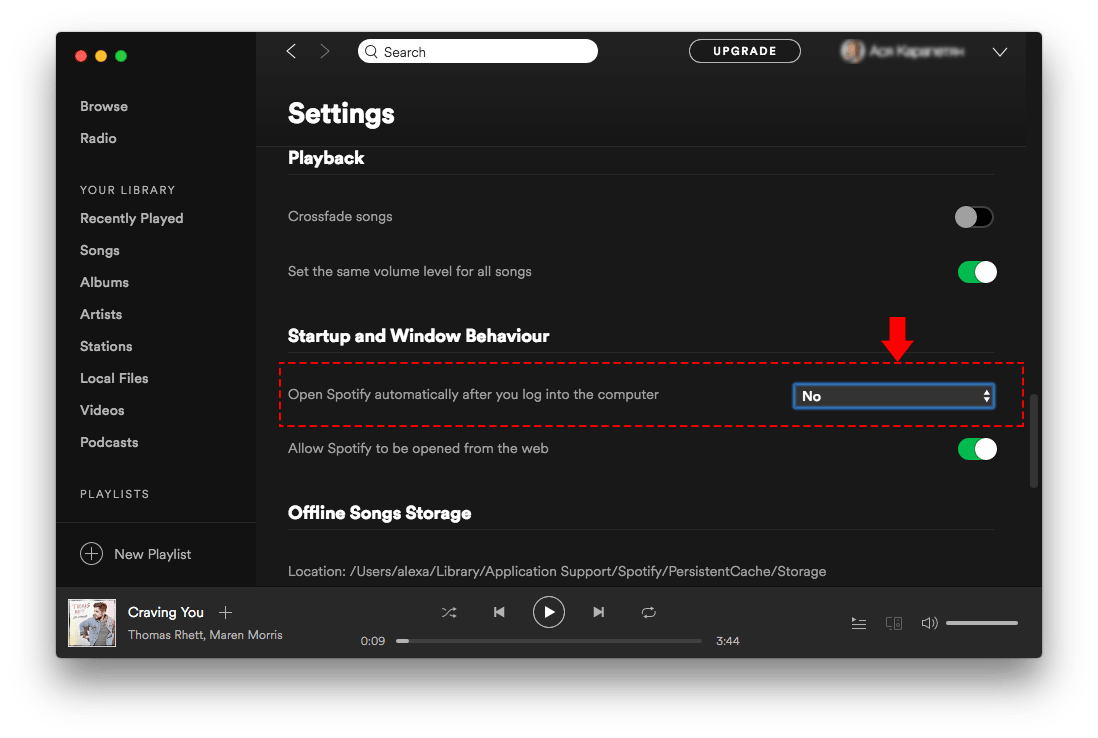

Note: If you are a Mac user, please refer to How to Download Music from Spotify on Mac for detailed steps.
1 Import Spotify Songs from Spotify to NoteBurner
Launch NoteBurner Spotify Music converter. Copy and paste or drag and drop the song/playlist link from Spotify (Free) to NoteBurner, the program will read and list all songs very soon.
2 Choose Output Format and Output Path
Click “Settings” button on the upper right. Here you can choose output format (MP3/ AAC/ FLAC/ WAV), output quality, as well as output path.
3 Download Music from Spotify to Windows PC
Click the 'Convert' button and the Spotify song or playlist you selected in Step 1 will soon be converted and downloaded to your local computer. When the conversion is done, click “Converted” button on the left side and you can check all the songs that have been converted successfully.
Now you can enjoy your Spotify songs offline, play them on Windows Media Player or transfer them from your PC to any other devices as you wish.
Note: The free trial version of NoteBurner Spotify Music Converter enables users to convert the first 3 minutes of each song. To ulock the time limitation, please purchase a license.
Help! Windows 10 keeps installing strange apps, can’t stop it!
'Do you guys know how to stop newly updated Windows 10 from installing new app updates? Quite a lot space in my PC has been taken by these app updates. And it even installed some unwanted apps. If you have method to solve this problem, please help me. Thanks very much.'
'My computer keeps download and installing new app updates without asking me for permission. I don’t really want to install those strange apps such as Candy Crush. Do you know how to stop it? Please help me.'
Windows system will automatically download and install driver updates and app updates after updating Windows system into new version so to avoid compatible issue. And it’s quite normal for Windows 10 to install new app updates after the Windows 10 anniversary update. However, unwanted apps may also be installed in your PC. Here in the following passages, you’ll find effective method to stop Windows 10 installing unwanted apps without losing any data.
Recommended: Backup system and data first
In order to avoid unexpected data loss issue, you can try a professional Windows backup software to create system and data backup first. With the backups, you won’t have to suffer data loss or system crush error while trying to clean up unwanted apps in Windows 10.
EaseUS Todo Backup will help you simply backup the whole system and all your important files within simple 3 steps. No obstacles will be met and not technical skills are required. Free download it and backup system and data now.
Step 1. Turn off automatic app updates in Windows 10
- Open Store > Click user icon at the top of the screen;
- Click Settings and turn off Update apps automatically in App updates section.
Step 2. Block Candy Crush or other unwanted app in Windows 10
Here you have two access to block app update from Registry tweak or block unwanted apps in Windows 10 update. You can either choose one method to block apps in Windows 10 now.
#1. Block app updates from Registry tweak
Press Windows + R, type: regedit and hit Enter;
Registry Editor file will show up in C:Windows directory and you can navigate to the folder and run regedit.exe directly;
Then open Registry Editor and go to:
HKEY_LOCAL_MACHINESOFTWAREPoliciesMicrosoftWindowsStore
Create a new 32-bit DWORD value named AutoDownload and set it to 2 to disable app auto-update;
After this, restart Windows 10.
#2. Block unwanted apps including Candy Crush from Windows 10 update
- Press Win + R and open Run dialog;
- Type: secpol.msc and hit Enter;
- Local Security Policy app will appear and select Application Control Policies in the letf, then click Applocker;
- Click Packaged app Rules, right click the right pane and select Create new rule;
- Click Next when the Create new rule wizard shows up;
- On the Permissions page, set Action to Deny, leave User or Group as Everyone;
- Click Next, click Use an installed packaged app as reference >Select;
- Select Windows Spotlight(Microsoft.Windows.ContentDeliveryManager) and click OK in the app list;
- Move the slider to the Package Name option as shown below, then click Create.
After these steps, your PC won’t install automatic updates or apps without permission anymore. If you want to install new updates or apps, you’ll need to manually download and install in your PC. What about those already existed apps? You can removed them! How? Follow Step 3 to do it now.
Step 3. Clean-up junk files including unwanted apps from Windows 10
Those unwanted apps which have already been downloaded and installed in PC won’t be removed by blocking Windows 10 from installing app updates. Therefore, you may have one more step to clean up and remove unwanted apps on PC.
EaseUS Tools M will make it simple and easy for you to clean up all junk files including unwanted files by simple clicks:
Spotify Automatisch Downloaden Stoppen
Step 1. DOWNLOAD and install EaseUS Tools M. Select 'System Cleanup' on the main screen.
Spotify Download Windows 10
Step 2. Select the type of junk files you want to scan and click 'Analyze'.
Step 3. Identify and select useless files and click 'Clean up' to remove those files from your PC or laptop.