If you have to update your TV via USB, it’s simple enough but takes a little time. Navigate to the Samsung Support website. Enter the model number of your TV into the search box. Select Manuals and download and TV & AV. Select your TV model from the list. Select Downloads and download the latest software onto your device.
You might already have an Android TV in your home, to make full use of smart TV's big and HD screen, your home sound system's 5.1. Dolby stereo sound system and Google Assistant, you can watch movies, listen to music, or play games on your Android TV.
When it comes to music streaming, you are able to stream Spotify, Pandora, and more on Android TV in your home to share your favorite music with family, among which Spotify is the king of music streaming service which offers an extensive collection of high-quality music along with popular podcasts or radio. So here we share the best two ways you can use to stream Spotify music on your Android TV, like Sony Bravia TV, Philips Smart TV, Sharp Aquos TV, and etc.
Method 1: Stream Spotify Music on Android TV via Spotify Connect
Method 2: Download Spotify Music to Android TV to Play without Spotify App
Method 1: Stream Spotify Music on Android TV via Spotify Connect
Now Spotify app is included on Android TV, so you can play Spotify straight from your remote control or listen on TVs with Spotify Connect.
Step 1On your Android TV, you can download and install Spotify client from Google Play Store. Then open the app and log in with your Spotify account or Facebook account.
Step 2Log in with Spotify Connect. Here you can use Spotify Connect to stream Spotify from the app on your mobile phone, tablet, or desktop.
Firstly, make sure that your device is connected to the same Wi-Fi network as your Android TV.
Open Spotify on your device, then select a song to play and tap Devices Available or click on device on desktop.
Select your TV from the device picker and start playing.
Method 2: Download Spotify Music to Android TV to Play without Spotify App
Both Spotify Premium and Free users are enabled to stream Spotify music on Android TV. However, if you have Spotify Free, you will be interrupted by ads while listening. In order not to be bothered with ads, in addition to upgrading your account to Premium, you can also use a third-party software called Sidify Music Converter to download any song, playlist, podcast or radio to digital audio formats like MP3, only by this means can you listen to Spotify music on Android TV more freely.
Sidify Music Converter
- Download Spotify song or playlist to MP3, AAC, FLAC or WAV.
- Keep 100% original audio quality of Spotify after conversion.
- Keep ID3 tags and metadata to well organize music library.
- Burn Spotify music to CD and share Spotify music via Email.
Things You'll Need
- A Computer running Mac or Windows OS;
- Spotify desktop app;
- An Android TV in your home;
- Sidify Music Converter.
Here is the tutorial indicating how to download and play Spotify music on your Android TV with Sidify Music Converter.
Step 1Download and Install Sidify Music Converter
To start with, you will need to download and install Sidify Music Converter on your Windows PC or Mac OS at first. One-click installation is supported and when the installation is done, you can launch this application on your desktop.
Step 2Add Spotify Songs, Playlist, Podcast or Radio to Sidify
When Sidify Music Converter launched, Spotify client also will be loaded at the background so that you can find the music to start downloading.
Just simply click on button at Sidify main interface, then an adding-window will pop up. You can drag & drop a song, playlist, album, artist, podcast or radio from Spotify to Sidify Music Converter.
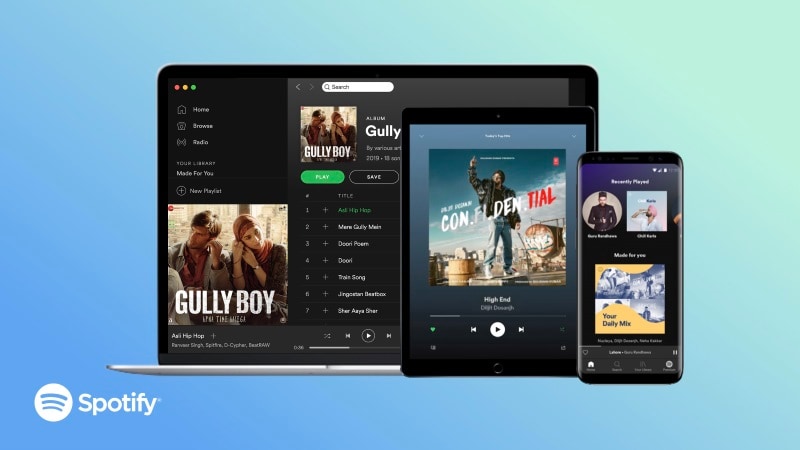
Step 3Choose MP3 as the Output format
After finish adding songs from Spotify, you can click on OK to check the songs you have added.
Then you can click on button to choose your preferred output format and output quality. For better enjoying Spotify music on your Android TV, you can choose MP3, AAC, WAV or FLAC as the output format, and audio quality to 320 kbps.
Step 4Start Downloading Songs from Spotify
Now everything is ready! Head to the bottom of Sidify and click on Convert button to start downloading songs from Spotify. When the downloading is done, you can click on 'Converted' button to find the well downloaded Spotify music.
Step 5Transfer the Downloaded Spotify Music to Android TV
Now that you have successfully downloaded the digital songs from Spotify, you can feel ready to transfer the downloaded Spotify music to your Android TV without any limitation.
You can use USB to migrate the downloaded Spotify music from your computer to Android TV. Or you can use Plex Media Server to access the downloaded songs from your computer to Android TV.
1. Download and install Plex Media Server on your computer, then log in with your Plex user name and password. And you can sign up if you have no Plex account.
2. Click on 'ADD LIBRARY' > Music to add the music library you saved the downloaded Spotify music.
3. Download and install Plex Media Server on your Android TV, then click 'Sign In' to enter the same user name and password you created when you set up your server. Finally, the media collection page will show up and you can access the files from the media server control panel.
Here are the best 2 ways to play Spotify music on your Android TV. If you have Spotify Premium, you can use Spotify Connect to remote or control Spotify on TV. And if you are Spotify Free who do not want to be interrupted by ads, you can use Sidify Music Converter to download Spotify music and migrate the music to your TV for playback.
Note: The trial version of Sidify Music Converter enables us to convert the first 3-minute audio from Spotify for sample testing, you can purchase the full version to unlock the time limitation.
Related Articles
Today’s world is interconnected thanks to smart devices that control everything from your thermostat to your TV. One of the latest ways to connect technologies is using Amazon’s Alexa with your smart TV. Take a look below at the smart TVs on the market, how they work with Alexa, and how you can hook them up to work together.
How Do I Download Spotify To My Samsung Smart Tv Wirelessly
Smart TVs currently on the market
/samsung-smart-hub-and-apps-menus-2016-xxx-57c5d2fc5f9b5855e5d58762.jpg)
If you’re looking for a Smart TV that works with Alexa, you have several options. You can buy a TV that has Alexa already connected, such as Amazon’s Fire TV Edition models, select Hisense 2018 4K Smart TVs, Sony’s 4K HRD TV series and certain LG models.
You can essentially make a regular TV a smart TV by using a Fire TV device, the Logitech Harmony remote control system, Roku, or Dish or DirecTV.
How does a smart TV work with Alexa?
The way your TV works with Alexa depends on what you’re using.
Smart TVs with Alexa already integrated offer the most basic set-up. If you’re using an external Fire TV device, you have to go through the required set-up process. With Roku, you can use the quick remote, and there’s an entirely different process for hooking up Alexa with Dish or DirecTV Satellite Boxes.
How to hook up your Samsung Smart TV to Alexa
We’re going to focus on how to connect your Alexa to your specific smart TV. Samsung is one retailer to announce its 2019 TVs will work with voice assistants such as Alexa. Here’s how to hook your Samsung smart TV up to Alexa:
How Do I Download Spotify To My Samsung Smart Tv Screen
- Start by connecting your Samsung smart TV with the SmartThings Hub.
- If it’s compatible, turn your TV on and put it on the same network as the hub.
- Press the button your TV remote and select “Settings.“ Go to “System” and then select “Samsung Account.” Your TV should now show up on your SmartThings app.
- Open the Alexa app and tap “Menu.” Click on “Smart Home” on the dropdown list and turn it on.
- Use the search bar at the top and search for “SmartThings.” When you find it, tap “Enable.”
- A new window will come up asking you to sign into your SmartThings account. Fill in the details and hit “Sign in.”
- You will see a new page with a drop-down area. Click on the bar with the arrow and choose “Live.SmartHomeDB.com.” Click “Authorize.”
- You should get a message telling you Alexa was successfully linked with SmartThings.
- Close the window, find a pop-up menu and click “Discover devices.”
- You should see the SmartThings skill added to your Alexa app with a blue button below it. Tap the blue button that says “Discover,” and wait for Alexa to notice all the connected devices.
The process will vary based on what smart TV you purchase. For example, if you buy a Fire Edition TV, you simply open the Alexa app and tap the “Menu” icon. Then you select “Music, Video and Books” and click on “Fire TV.”
The app will give you additional setup instructions, and all you need to do is tap “Link Devices” to make sure everything is confirmed.
How can you use the Alexa app?
Once you get your Alexa app hooked up to your Smart TV, you have plenty of options for how to use the app to control the TV and other apps, such as Netflix, Hulu, Fox Now, NBC, Bravo, ESPN and more. Here are a few commands Alexa knows:
- “Alexa, watch The Office” (or the TV show of your choice)
- “Alexa, watch The Office on Netflix.”
- “Alexa, tune to ESPN on PlayStation Vue.”
Alexa also supports playback options in apps. For example, you can use pause, play, rewind or even rewind five minutes to get where you need to go.
Alexa will also play the next episode for you on a platform, such as Hulu or Netflix. You have additional options with the Fire TV since Alexa supports searching with this device. Alexa can show you Indiana Jones movies or help you find a romantic comedy on Netflix.
Start using Alexa
Don’t wait to hook up your Smart TV with Alexa. Although the setup process differs by TV, it’s relatively straightforward, and you get the benefits of using voice commands to make your watching experience even better.
Do you use Alexa with your smart TV? What do you like about it? Let us know down below in the comments or carry the discussion over to our Twitter or Facebook.