Summary :
I downloaded Spotify but it won't connect. It says, 'A firewall may be blocking Spotify. Please update your firewall to allow Spotify.' It also mentions changing my proxy settings. Now, I know a decent amount about the general use of computers, but have dodged ever messing with firewalls or proxies (always asked my dad to do it for me:D). A firewall may be blocking Spotify. Please, update your firewall to allow Spotify. Additionally, you could try changing the currently used proxy settings. That is the message I get when I start a Spotify client on my desktop machine. I turned the firewall off, but I still keep getting this messa. Click your Start Button and just type firewall. From the resulting list, choose 'Windows Defender Firewall'. That will open the Firewall section of the old Control Panel. On the left, click 'Allow an app or feature through Windows Defender Firewall' to begin the process.
The Windows Firewall will block the trusted programs to access the Internet. But now, it is easy for you to allow a program or feature through Windows Firewall not clickable. This post will show you how to allow a program through Firewall Windows 10. Besides, you can also use MiniTool software to keep computer safe.
What Is Windows Firewall?
Windows Firewall is a Windows built-in application that filters information coming to your system from the Internet and blocking potentially harmful programs. It was first introduced in Windows XP and Windows Server 2003.
It was called Internet Connection Firewall in the past. With the release of Windows 10 version 1709, it was renamed as Windows Defender Firewall.
And what does roll the Windows Defender play in? As a matter of fact, the Windows Firewall can prevent some programs on your computer from access the Internet. If a program is suspicious, the Windows Firewall will not allow it to access the Internet.
In addition, you may get a notification during the installation process, which asks whether the application should be added as an exception to Windows Firewall or not.
There is no doubt that it can provide some protection for your data and computer, especially when you don’t know whether the program is safe or not. However, to some extent, it also will bring some inconvenience, especially when the program is trustworthy.
Then how can you solve this problem? In fact, you can allow it to access the Internet very easily. And in the following section, we will walk you through how to allow a program through Firewall Windows 10 and how to block a program through Firewall Windows 10.
If you have the same demands, try the following ways.
If you want to turn Windows Firewall for Windows 10 on or off, this post will tell you all the steps and show you a great alternative to Windows Firewall.
How to Allow a Program Through Firewall Windows 10?
As to how to allow an App through a Firewall Windows 10, it is very easy. We will show you the tutorial.
Step 1: Type Control Panel in the search box of Windows 10 and choose the best-matched one.
Step 2: In the popup window, choose Windows Defender Firewall to continue.
Step 3: In the popup window, choose Allow an app or feature through Windows Defender Firewall.
Step 4: Then click Change settings. Check the app or feature you want to allow through the Firewall.
Here are two points you need to pay attention to.
- The Private allows the program to the network at home or work.
- The Public allows the program to access the network at a public place.
Step 5: Then click OK to execute the changes.
When all steps are finished, you have successfully allowed the program or feature through Firewall Windows 10.
Then you may wonder how to block a program through Firewall Windows 10.
As a matter of fact, to block a program through Firewall Windows 10, you just need to uncheck the button of program or feature. Then click OK to continue. After that, the program or feature will be blocked through Firewall Windows 10.
The error code 0x800704ec may occur when you are turning on Windows Defender. This post list 5 solutions to fix the Windows Defender error.
Final Words
To sum up, this post has introduced what the Windows Defender Firewall is and how to unblock a program in Firewall Windows 10. If you want to unblock or block a program in Firewall Windows 10, this post may help you a lot.
Looking for a way to fix Spotify error code: 30?
Music is an underrated commodity when you consider how hard it was to play music ten years ago. Yet, we never really appreciate it until we get annoying and vague errors that stop us from listening to our favorite songs.
Spotify error code 30 is an error that’s usually due to a connection problem between your device and Spotify’s servers. This can be traced to proxies, VPNs, or your firewall blocking Spotify from accessing and playing through your device.

Whatever the case is, we’ve prepared a solution for each situation down below. Here’s how you can fix Spotify error code 30.
Let’s get into it!
1. Whitelist Spotify in Firewall For Windows and Mac.
Probably the only Windows jargon that boomers and millennials have in common is ‘Firewall’. The firewall is a default security system that monitors outgoing and incoming network traffic from and to your computer.
Although this feature is commonly joked about as useless, the firewall is an underrated asset that keeps your networking connections secure. In this case, the firewall might be mistakenly marking Spotify as a malevolent website, thereby blocking it.
We’ll be adding Spotify to the firewall whitelist, a list of apps that are permitted to act freely by the firewall. For this step, you’ll need administrator-level access to your operating system.
Here’s how you can add Spotify to the firewall whitelist for Windows:
- First, open up the Start menu and search for ‘firewall’. Click and open Firewall & network protection.
- Once you’re there, look for and select Allow an app through firewall. This should open a list of apps that are currently installed on your computer.
- On the top-right corner, click on Change settings. You will need administrative powers for this.
- Finally, just look for Spotify by left-clicking on any of the apps and typing in ‘Spotify’ to automatically locate and highlight the program. Allow it for both Public and Private by checking the boxes.
Finish this up by clicking on OK and Spotify should be whitelisted by your firewall. With this done, any connectivity issues being blocked by your firewall should cease. Alternatively, here’s how you can whitelist Spotify in your Mac’s firewall:
- Start by opening up System Preferences and navigating to Security or the Security & Privacy icon.
- Now, click on the Firewall tab then click on the lock to unlock the settings. Enter an administrator’s credentials to access admin privileges.
- Then, find and click on the Firewall Options buttonand select Add Application (+).
- A list of apps should be displayed on your screen, look for Spotify and add it to the whitelist by clicking on Add.
- When you’re finished, click OK and you should be good to go.
Open up Spotify and try playing a song. You can use any playlist or default songs you have. Try and stream Joji’s new album for a test run.
2. Delete Spotify Entries in Your Host File.
Although this is the most technical method in this list, a lot of users have fixed their problem with this method. These steps are only applicable for users who are running on a Windows operating system, preferably Windows 10.
Like your firewall, the host file in System 32 also keeps a list of websites to either block or redirect your connection. In this method, we’ll be accessing that file and commenting or deleting the Spotify entry that’s causing the error code 30.
Before you proceed, you will need administrative powers to be able to do this command. Either call someone with those powers or simply proceed if you have the authority already.
Here’s how you can access the host file and delete the Spotify entry:
Allow Spotify Windows App Through Firewall Setup
- Go ahead and click on the Windows icon at the bottom-left corner of your screen. Search for ‘Notepad’ and right-click on the first result of your query. Select Run as administrator.
- When that’s open, go to File and click on Open. Navigate to this directory:
C:WindowsSystem32driversetc
- Once you’re there, from the bottom-right corner, select Text Documents and change it into All Files. This will show the file that we’re looking for.
- Select and open hosts.ics. If you’re unsure of which host file to open, right-click the host file and click on Properties. On Type of file: make sure it’s ics. Additionally, you can also create a copy of the host file as a back-up if you want to be on the safe side.
- Finally, delete any Spotify entries or add a # in front of the lineto comment it out. Check out this site for the list of entries to look out for. Here’s a common example:
0.0.0.0 weblb-wg.gslb.spotify.com
0.0.0.0 prod.b.ssl.us-eu.fastlylb.net
Save the changes you made to the host file and restart your Spotify app. Reboot the music program and try to play a couple of songs to see if the error has been fixed.
3. Disable Spotify’s Proxy Server.
Just like a firewall, proxy servers also monitor data coming in and out of the server to your computer. This is generally used by online programs that rely on streaming features, like Spotify.
Most users might not know this, but Spotify has a built-in proxy server that users can use whenever they would want to. We’ll be shutting off that proxy server, in case that might be what’s causing your connection problem.
Here’s how you can disable Spotify’s proxy server:
- Open up the Spotify app on your computer and log in to your account. Don’t play any songs to avoid getting the error code 30 before we go into your settings.
- Now, on the top-left corner of your screen, click on your Account icon.A drop-down menu should expand, select Settings.
- Scroll all the way down until you can find and click on Show Advanced Settings.
- Once you’re there, look for the Proxy section and select Proxy type then set that as No Proxy.
- Lastly, save your changes and restart Spotify.
4. Disable/Enable Any VPN.
VPNs are a great way to keep your online presence secure. By using a VPN, your personal IP is hidden through a dummy server, masking your online presence when you visit websites and open applications.
How To Allow Spotify Through Firewall Windows 10
This can be extremely useful to protect yourself from leaving potential traces of your data that could be tracked to your physical location or profile. VPNs have only become a recent commodity. Back in the 2000s, VPNs were considered a high-profile configuration that was generally associated with hackers.
To protect company files and ensure security, VPN servers are generally banned or prohibited from entering highly secure websites like Spotify. Try turning off your default or third-party VPN and connecting to Spotify.
Update Firewall To Allow Spotify
Unfortunately, third-party VPNs each have their own unique set of instructions, so we won’t be able to provide a general set of steps to disable them here. We recommend doing a quick Google search for that VPN so you can deactivate it.
5. Try Connecting Through A Mobile Hotspot.
A quick and easy troubleshoot for this problem is by connecting to Spotify through your mobile hotspot. If your computer connects to the Spotify server with the use of your hotspot, then there’s probably something wrong with your Wi-Fi connection.
You may have to reboot your router if that is the case. Additionally, Spotify doesn’t use a lot of data, so this shouldn’t be an expensive option to try out. Connect your laptop to a mobile hotspot and see if you’re able to connect!
If Spotify does work like normal, here’s a general set of instructions on how you can restart your router. Once your router has reset, try connecting to the Wi-Fi network again and launch Spotify. You may have to call your network provider if the error persists.
6. Use The Spotify Web App.
Checking out the Spotify web app might be a great alternative in the meantime. Furthermore, doing so will help you figure out if the problem is due to your Spotify application or your internet. If the web app works for you, perhaps reinstalling Spotify will be the way to go.
For now, go and login to the Spotify website. Play a couple of tunes and see if the error code 30 problem still arises there.
7. Reinstall Spotify.
After you’ve exhausted all the methods above, reinstalling Spotify should be the next best step. This will completely uninstall all problematic files and reinstall an authentic and updated version of Spotify on your computer.
Any bugs or software issues that are caused by a faulty Spotify file should be completely erased. This fix will cover all software-related issues, so if the problem persists, then it is most likely a network or operating system issue.
For now, here’s how you can uninstall Spotify for Windows:
- Start by opening up the Start menu and searching for ‘Add or remove programs’. Click on the first result from your search query.
- Next, you should be directed to a list of all installed programs on your computer. Look for Apps & Features, and utilize the search bar underneath. Type in ‘Spotify’ to locate and highlight the program.
- Lastly, click on the program and then select Uninstall. You might be asked to confirm, just follow the prompts until the program is uninstalled.
Alternatively, here’s how you can uninstall Spotify for your Mac:
Allow Through Firewall Windows 10
- Make sure that Spotify is closed before you proceed. You can check through the Activity Monitor if the process is running in the background.
- Continue by opening up Finder and navigating to the Applications folder.
- Once you’re there, try to locate Spotify and drag the application to the Trash. That should completely uninstall the program.
Finally, go to their website so you can download the latest installer. When the download is finished, simply open the installer and Spotify should install on your device. This should finally fix your problem, try playing a song to see if the error is still there.
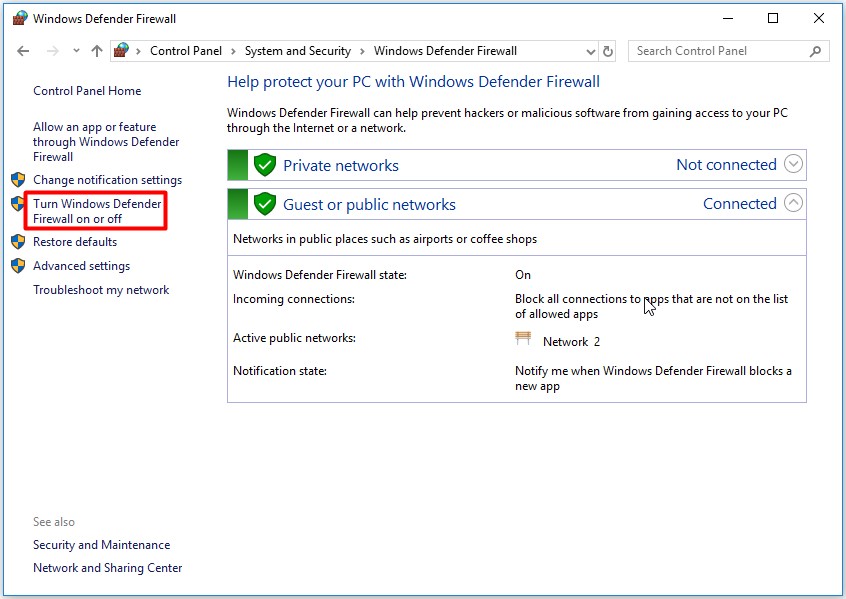
How To Allow App Through Firewall
Now that you’ve reached the end of this article, hopefully we’ve helped you solve your ‘Spotify error code 30’ issue. If you have any questions regarding this article, feel free to leave us a comment down below.
Allow Spotify Windows App Through Firewall Windows 10
If this guide helped you, please share it. 🙂